주피터 노트북을 설치 후 실행하면 첫 페이지에 온갖 잡다한 폴더들이 보이는데요. 이런 기본 세팅되어 있는 경로 외 내가 원하는 경로에서 실행하는 방법, 폴더 생성 방법과 이미 생성된 파일의 위치를 변경하는 방법에 대해 알아보겠습니다.
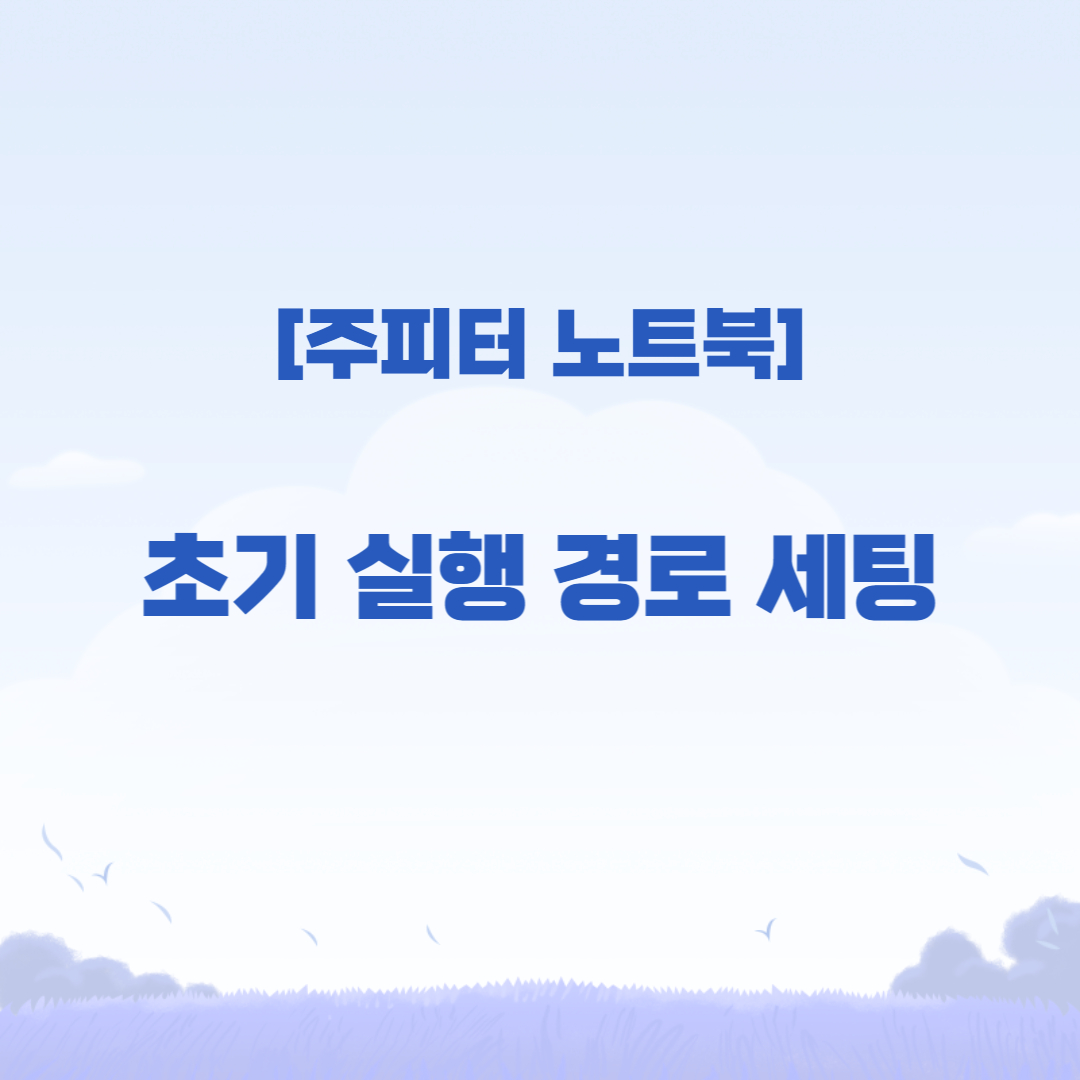
초기 실행 경로 세팅 방법
먼저 처음 세팅되어 있는 대로 실행하면 아래와 같이 내가 사용하지 않는 폴더들이 잔뜩 보이는 곳에서 실행되는 것을 마주하게 됩니다.
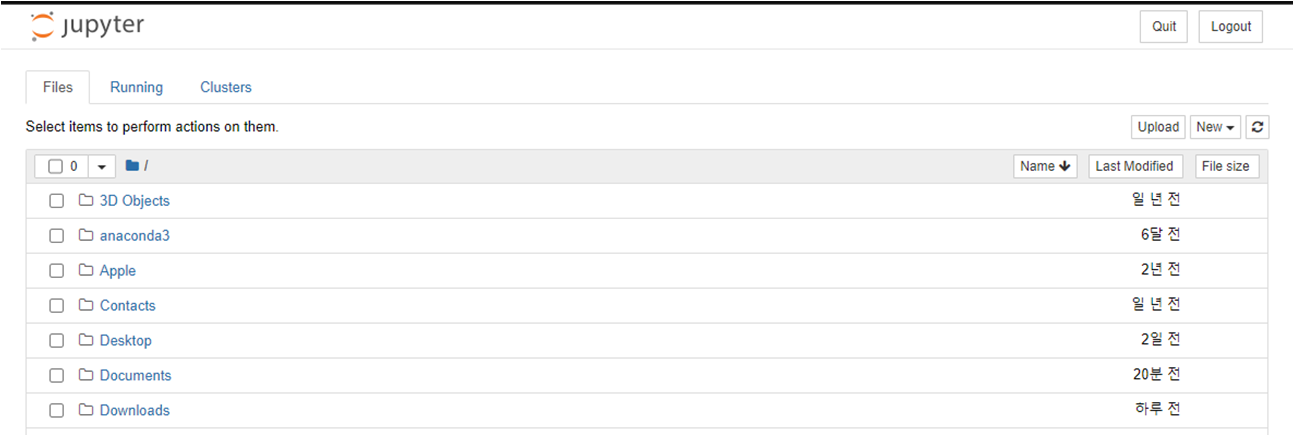
1. 아나콘다 프롬프트 실행
먼저 윈도우 왼쪽 하단에 돋보기 모양을 누르시고 'anaconda'라고 치시면 Anaconda Prompt가 보이실 겁니다. 이 부분을 클릭합니다.

그럼 아래와 같이 프롬프트 창이 뜨게 되고 기본으로 설정된 위치가 보이게 됩니다. 보통 "C 드라이브 > Users > 유저명"이 보이게 될 겁니다. 그러면 첫 줄에 'jupyter notebook --generate-config'라고 입력을 하고 엔터를 치면 아래와 같이 'C 드라이브 > Users > 유저명 > .jupyter'라는 폴더 안에 아래와 같이 확장자가 '.py'인 파일이 생성된 것을 볼 수 있습니다.
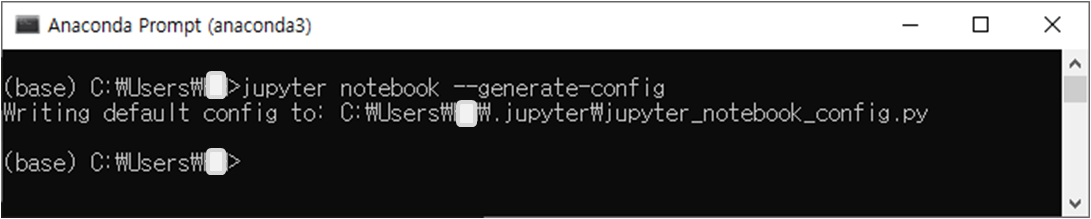
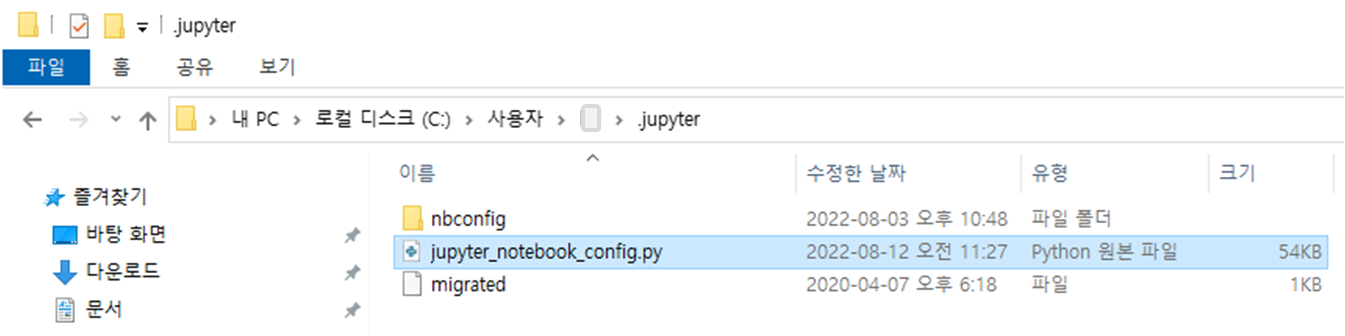
2. 생성된 파일 실행 및 경로 변경
'.py' 파일을 마우스 우클릭 후 '연결 프로그램 > 메모장'을 선택합니다. 그러면 아래와 같이 메모장으로 파일이 실행됩니다.
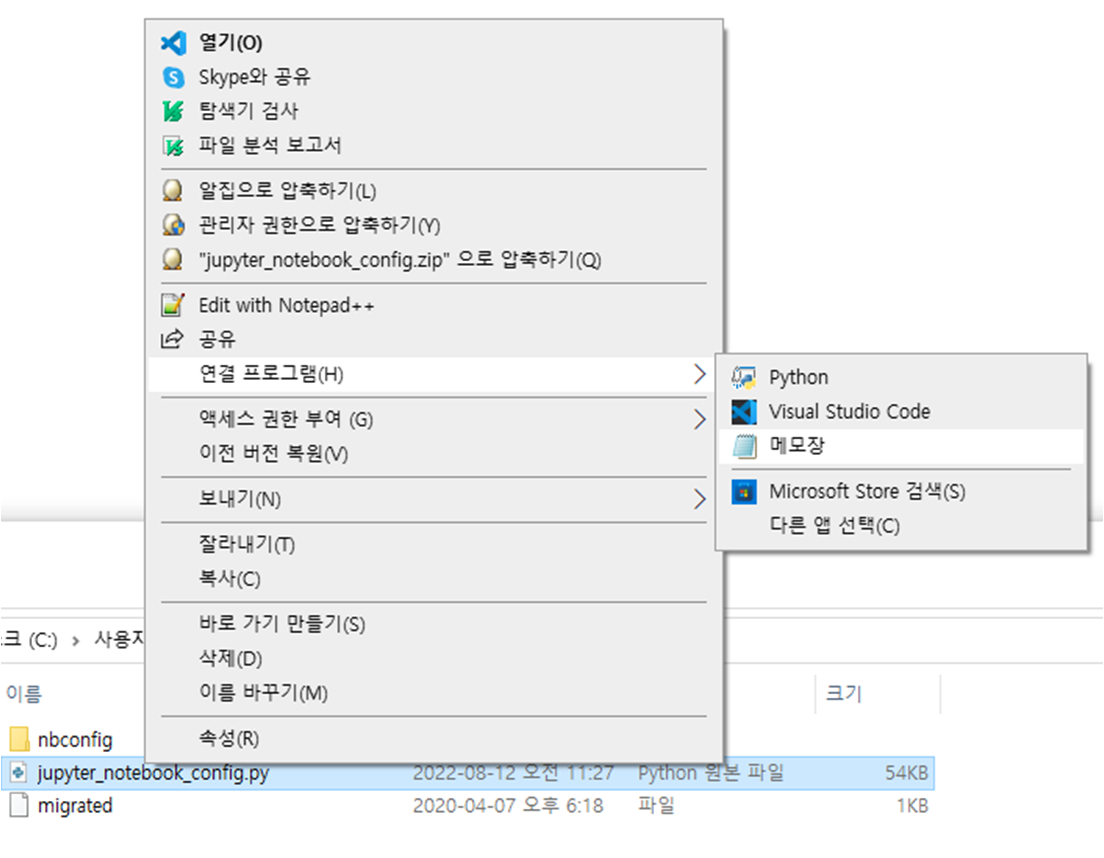
메모장에서 'Ctrl + F'를 눌러서 'The directory to use for notebooks and kernels'를 입력해 줍니다. 그러면 아래 내용을 찾게 되는데요 여기서 #c.NotebookApp.notebook_dir = ''이라고 되어있는 부분을 주석 처리된 #을 지워주고 내가 원하는 경로를 따옴표 안에 입력해주면 됩니다. 저는 c.NotebookApp.notebook_dir = 'D:\\99.jupyter_note'이라고 입력해주었습니다. 이때 그냥 경로를 복사하면 D:\99.jupyter_note라고 입력되기 때문에 '\' 옆에 '\'를 하나 더 추가해주어야 합니다.
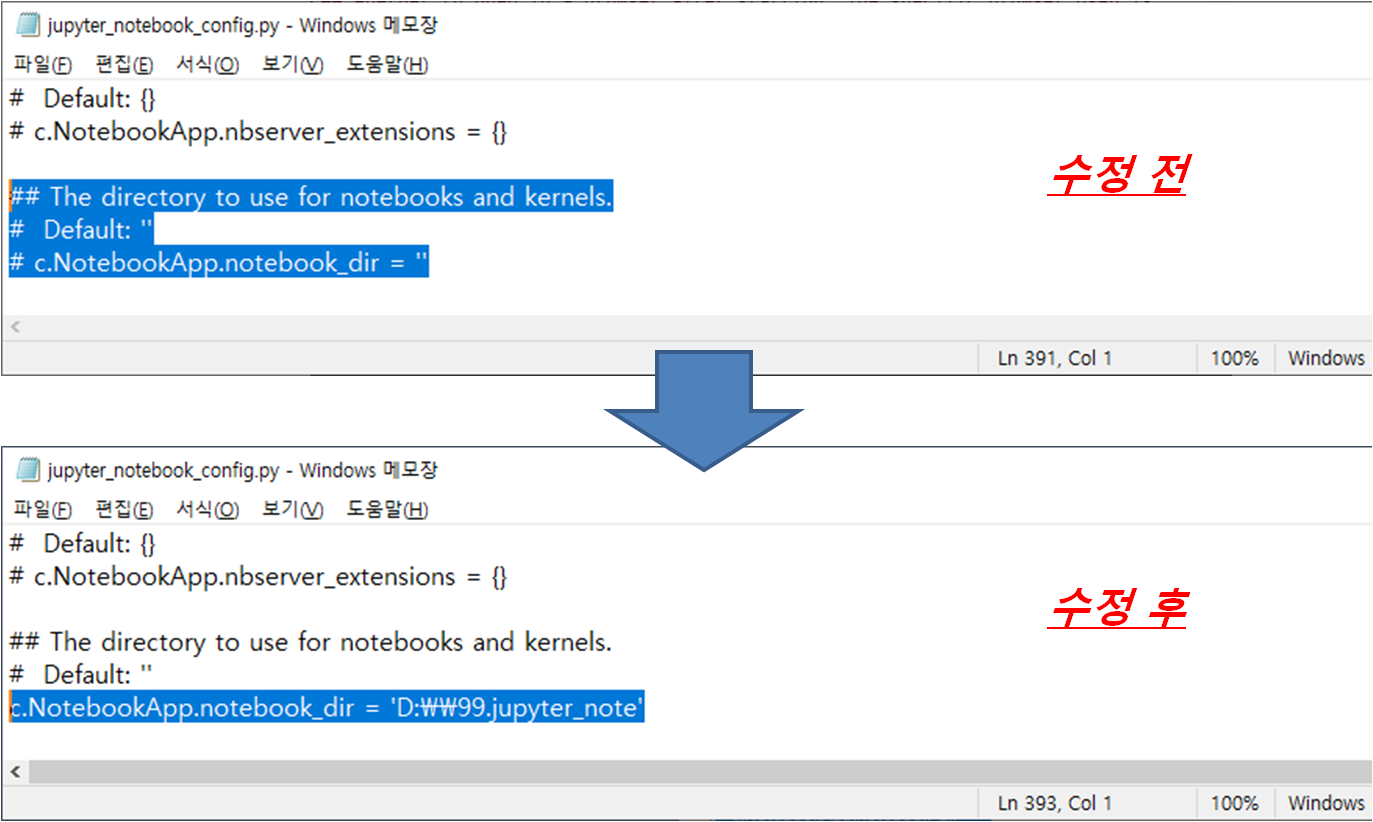
3. 아이콘 실행 경로 변경
윈도우 왼쪽 하단 돋보기 모양을 누르시고 'jupyter notebbok'을 검색 후 마우스 우클릭하여 [파일 위치 열기]를 클릭합니다.
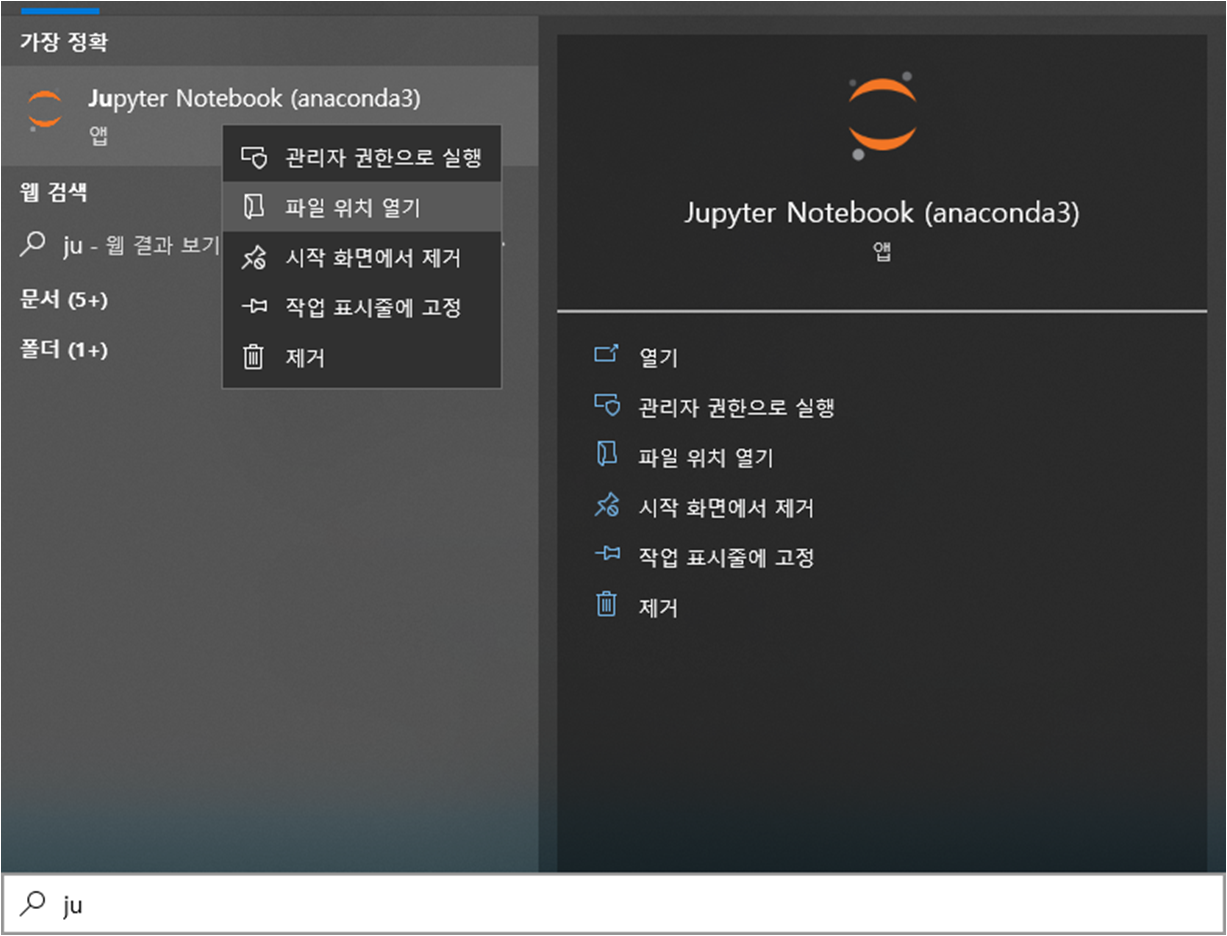
다음과 같은 창이 실행되면 Jupyter Notebook 아이콘에서 다시 마우스 우클릭하여 [속성]을 클릭합니다.
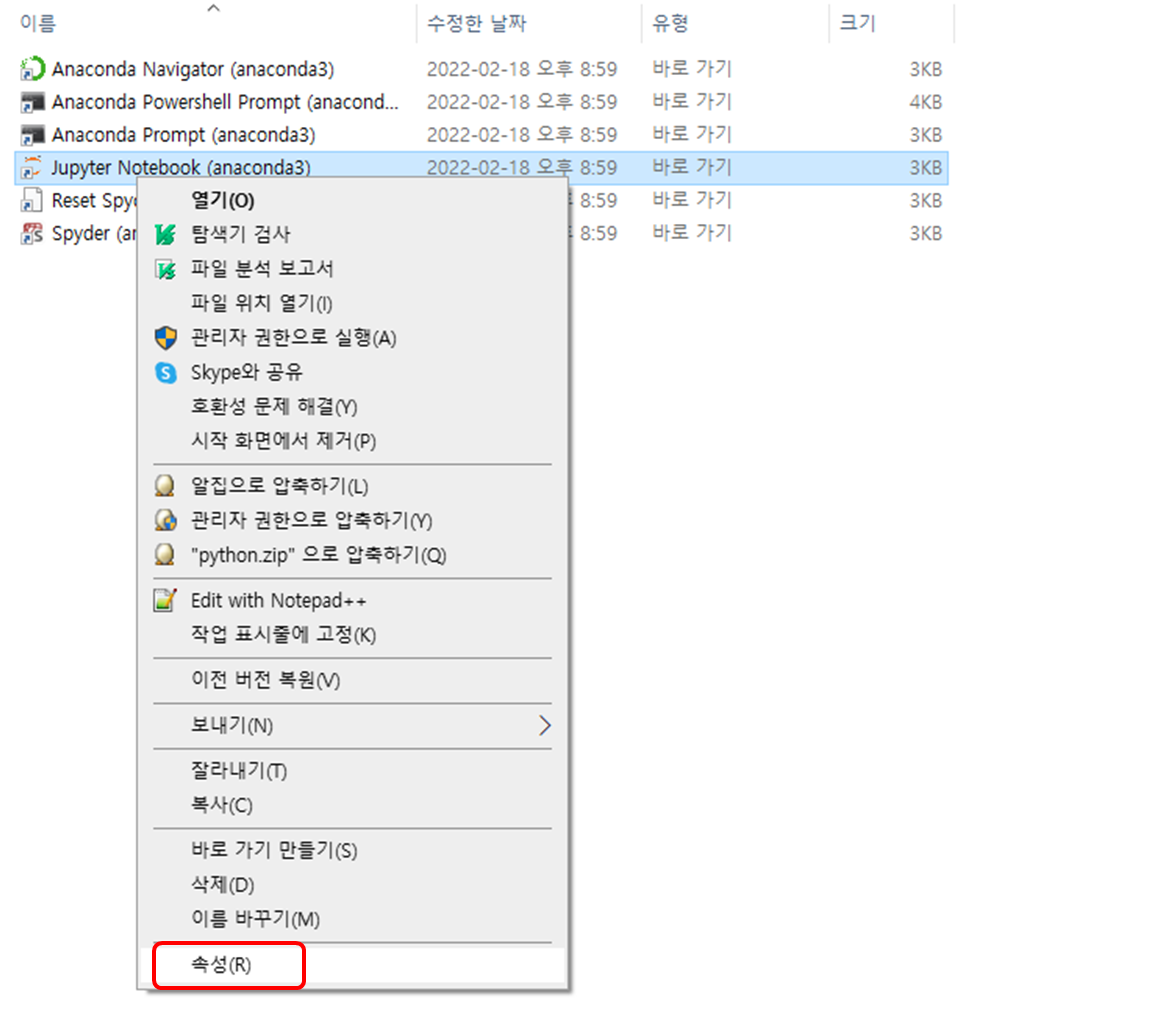
속성 창에서 [대상] 부분의 "%USERPROFILE%/"과 [시작 위치] 부분의 %HOMEPATH%를 삭제합니다. 기본으로 여기서 실행하라는 명령어인 것 같습니다. 이 부분을 삭제해야 위에서 세팅한 경로로 실행이 됩니다.
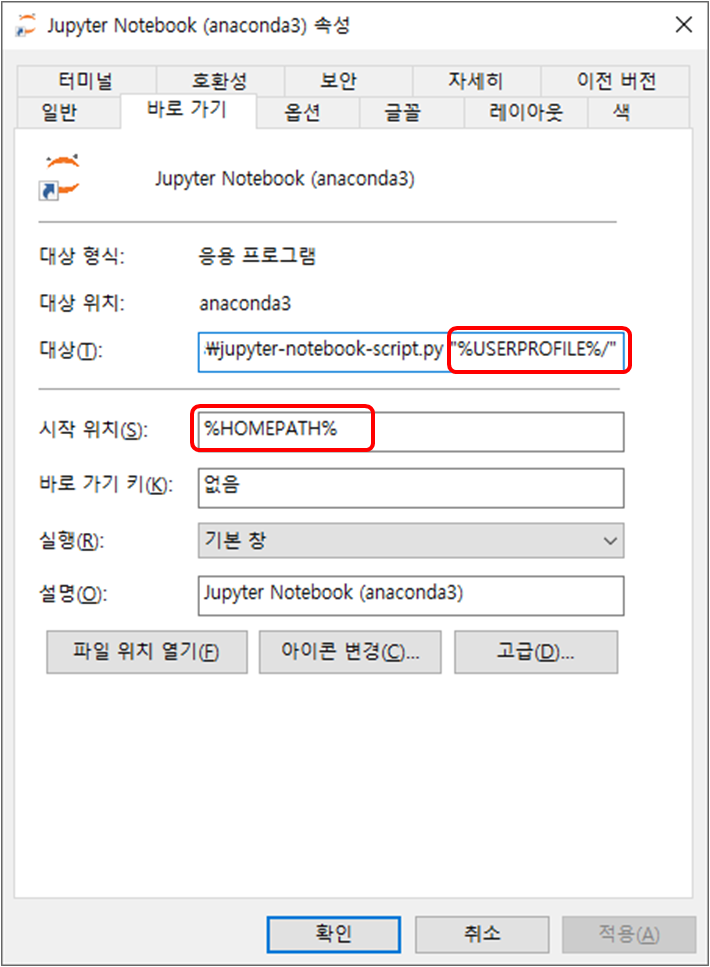
4. 최종 확인
위와 같이 세팅했는데 바탕화면에 빼두었던 주피터 노트북 아이콘을 실행해보니 세팅 전과 동일한 경로로 실행되어 당황했습니다. 하지만 바탕화면에 빼두었던 아이콘을 우클릭하여 [속성]을 살펴보니 [대상]과 [시작 위치] 부분이 그대로인 것을 확인할 수 있었습니다. 아마 아이콘을 여러 개 생성하면 각각 다 변경해야 하는 것 같습니다.
바탕화면에 있던 아이콘의 속성을 변경하고 나니 제대로 세팅되어 있는 것을 볼 수 있습니다. 해당 경로 안에 몇 가지 폴더를 생성해 두었는데 제대로 보이는 것을 확인할 수 있네요.
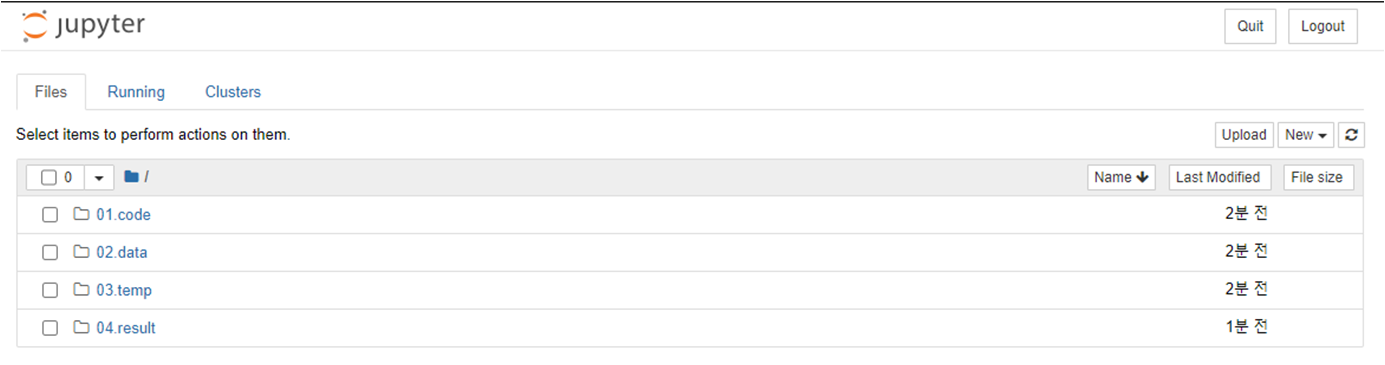
'방구석코딩 > 파이썬 기초문법' 카테고리의 다른 글
| 크롤링 데이터 csv에 저장하기 (0) | 2023.04.03 |
|---|---|
| 주피터 노트북 폴더 생성 및 파일 위치 변경 (0) | 2022.08.17 |
| 프로그램 시 유용한 툴 : 노트패드++ (0) | 2022.08.15 |
| [파이썬 독학] 도움을 주는 명령어 : dir(), type() (0) | 2022.08.11 |
| [파이썬 독학] 도움말 명령어 help 사용법 (0) | 2022.08.10 |




댓글