지난번에 잠금화면 해제 방법부터 멀티 태스킹까지 알아보았는데요. 화면 캡처, 키보드 사용법, 다중 선택과 기본 앱인 메모장과 애플 펜슬 사용 방법에 대해서 알아보겠습니다. 지난번 내용과 이 정도까지 알면 아이패드를 사용하는데 큰 무리는 없을 것 같습니다.
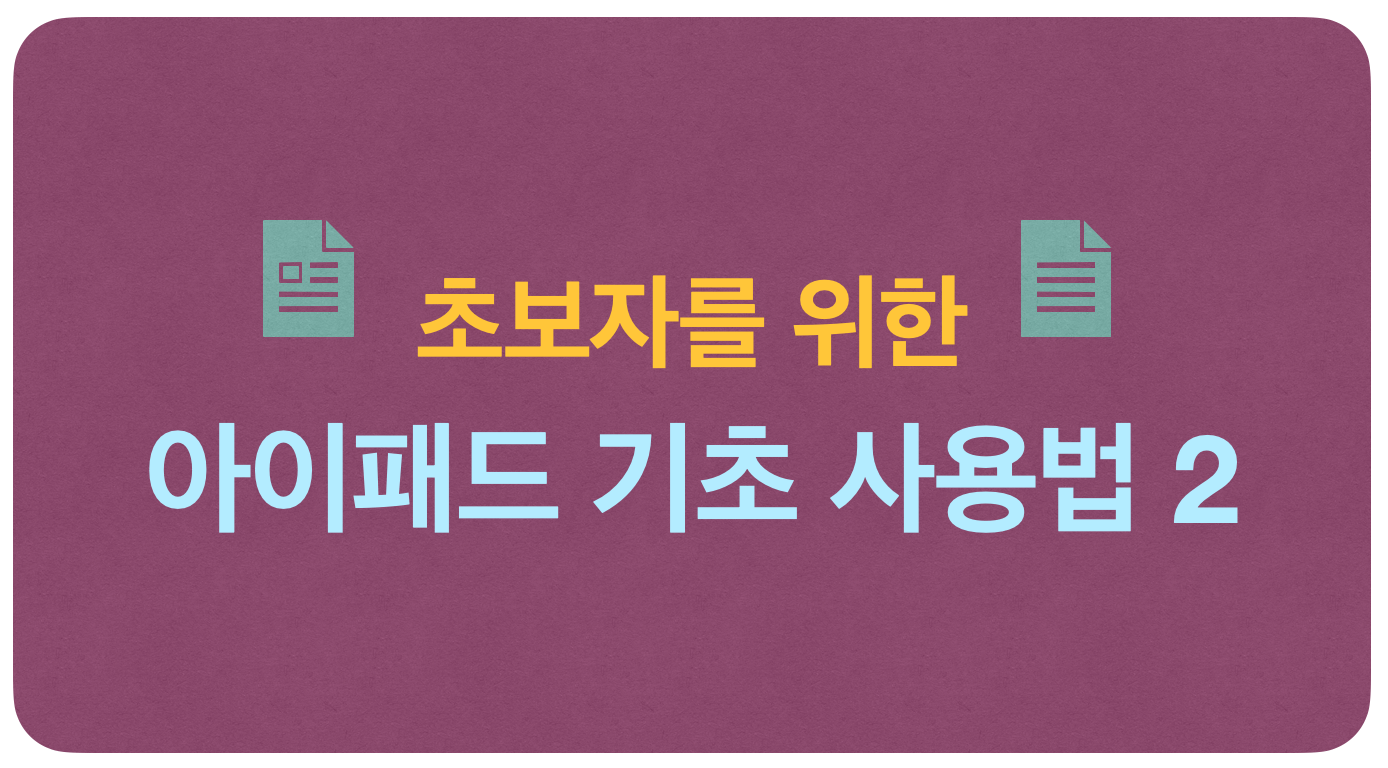
화면 캡처 방법
캡처 방법은 전원 버튼 + 사이드에 있는 볼륨업 버튼을 동시에 누르면 화면 캡처가 가능합니다. 갤럭시에서는 웹페이지를 스크롤 캡처가 가능한데요. 아이패드에서는 사파리에서만 가능한데요. 그래도 가능한 부분이 있어 다행입니다.
스크롤 캡처 방법은 사파리에서 앞의 캡처 방법과 동일하게 전원 버튼 + 볼륨업으로 캡처를 하면 아래 사진과 같이 상단에 화면과 전체 전체 페이지를 선택할 수 있는 부분이 생기는데 이때 전체 페이지를 선택해주면 스크롤 캡처가 가능합니다.
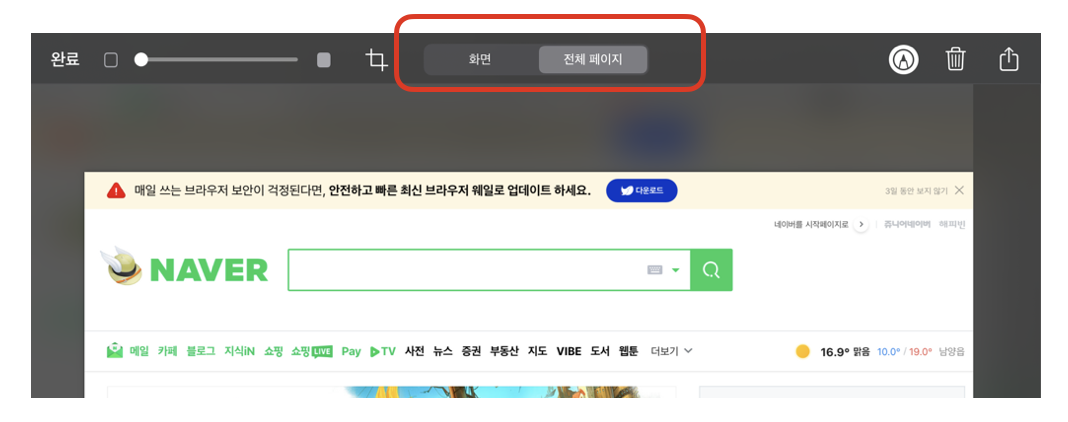
이 기능은 아이폰에서도 동일하게 적용되는 기능입니다.
키보드 사용법
키보드는 아이폰 동일한 기능들도 있지만 키보드 크기를 줄이거나 커서 이동 등 아이패드만의 기능들도 있습니다.
키보드 플로팅
마트폰에 비해 화면이 크기 때문에 키보드를 작게 사용하고 싶은 경우가 생기는데요. 이때 키보드 양쪽 부분에 손가락을 대고 가운데로 모아주면 플로팅 된 작은 키보드로 사용할 수 있으며, 하단의 바(-) 모양을 누르고 원하는 위치에 이동도 가능합니다. 다시 크게 사용하고 싶다면 두 손가락으로 늘려주면 됩니다.

커서 이동
텍스트에 원하는 위치에 터치하여 커서를 이동하는 방법도 있지만 스페이스바를 꾹 누른 뒤 손가락을 움직여 커서를 원하는 위치로 이동하는 방법도 있는데요. 이 방법은 아이폰과 동일합니다.
아이패드의 경우는 두 손가락을 키보드의 아무 위치에나 대고 움직이면 이동할 수 있는 기능도 있습니다. 스페이스바를 꾹 누른 뒤 움직이려면 잠깐 기다렸다가 움직여야 하는데 두 손가락으로 이동하는 기능은 꾹 누르지 않고도 바로 실행되어 생각보다 편리한 기능입니다.
텍스트 선택 (블록 지정)
텍스트를 수정 또는 이동하기 위해 블록을 지정하여 선택하는 경우 블록 지정하는 방법인데요. 원하는 단어 위치에서 키보드를 두 손가락으로 터치하면 해당 단어만 블록이 씌워집니다. 한 줄을 모두 선택하고 싶은 경우는 키보드에 두 손가락을 '톡톡' 두 번 터치하면 한 줄이 모두 블록으로 선택됩니다.
복사 / 붙여 넣기 / 오려두기
원하는 텍스트를 블록 지정을 했다면 세 손가락을 오므리면 복사가 됩니다. 이때 세 손가락으로 한 번 더 오므려주면 잘라내기 기능이 됩니다. 붙여 넣는 방법은 반대로 세 손가락을 펼치면 붙여 넣기 기능이 실행됩니다. 저는 손가락이 문제가 있는지 펼치는 게 잘 안되어 붙여 넣기는 화면에 터치해서 붙여 넣고 있습니다.
실행 취소 / 실행 복귀
텍스트를 입력하다가 잘못 삭제하여 다시 되돌리거나 지웠던 내용을 다시 되돌리고 싶은 경우가 있을 텐데요. 이때는 키보드 위에서 세 손가락으로 왼쪽으로 쓸어 넘기면 이전으로 돌아가는 실행 취소, 오른쪽으로 쓸어 넘기면 지웠던 내용을 되살릴 수 있는 실행 복귀 기능을 사용할 수 있습니다.
영문 대문자 쓰기
Shift 버튼을 한번 누르면 대문자가 하나 입력 뒤 다시 소문자로 돌아가는데요. 이때 대문자로 계속 입력하는 2가지 방법이 있습니다.
첫 번째는 Shift 버튼을 계속 누른 상태에서 다른 손가락으로 키보드를 입력하면 누르는 동안은 계속 대문자로 입력되고, 손을 떼면 다시 소문자로 입력이 됩니다. 일정 부분만 대문자로 입력하다가 소문자로 입력해야 하는 경우 좋습니다.
두 번째 방법은 계속 대문자만 사용하고 싶은 경우입니다. 키보드의 Shift 버튼을 더블 클릭해주면 계속 대문자만 입력하게 됩니다. 하지만 이때 두 번 클릭하면 다시 소문자로 돌아온다 하는 경우에는 '설정 > 일반 > 키보드'에 들어가서 Caps Lock 활성화 부분이 체크되어 있는지 확인해 보셔야 합니다. 저 같은 경우에는 꺼져 있어서 한참 헤매다가 알았습니다.
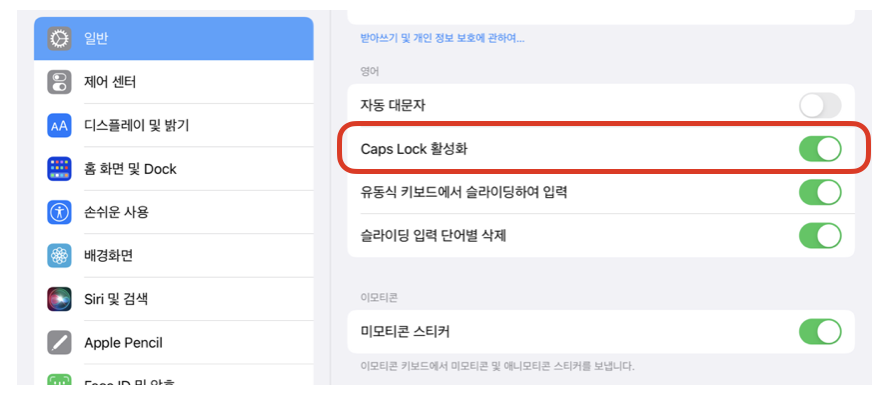
애플 펜슬 사용법
먼저 처음에 애플 펜슬이 연결되어 있지 않다면 측면 부분에 탁 붙여주면 자동으로 연결됩니다. 기본적인 손글씨를 쓸 수 있는 부분은 넘어가도록 하고 메모 앱과 캡처 부분만 간단하게 얘기하도록 하겠습니다.
애플 펜슬이 있다면 화면이 꺼져있는 상태에서도 빠르게 메모 앱에 접근할 수 있는데요. 그냥 애플 펜슬로 화면을 '톡'치면 바로 메모 앱을 실행할 수 있습니다. 홈 화면의 오른쪽 하단 모서리에서 대각선으로 끌어올리면 빠른 메모를 사용할 수도 있습니다. 홈 화면에서 메모 앱의 사용은 손가락으로도 가능합니다.
잠금화면에서 메모 앱에 대한 접근 설정을 변경하고 싶다면 아래와 같이 '설정 > 메모 > 잠금화면에서 메모에 접근'에 들어 가신 뒤 오른편 사진의 화면처럼 설정을 변경할 수 있습니다.
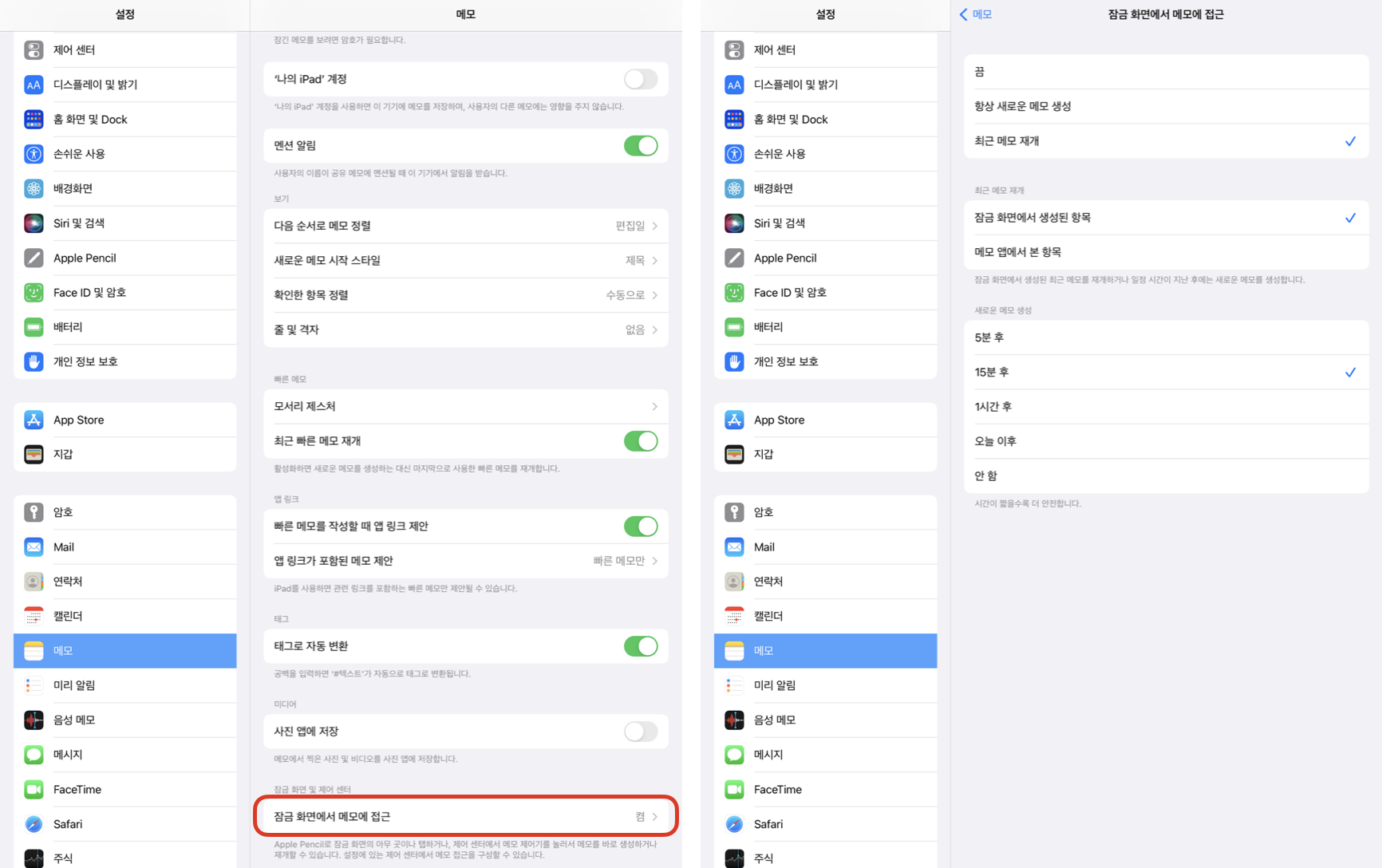
다음으로 앞에서 설명드렸던 전원 + 볼륨업 버튼을 눌러서 캡처하는 방법은 조금 불편할 수도 있는데요. 애플 펜슬이 있다면 좌측 하단 모서리를 대각선으로 끌어올리면 화면 캡처가 훨씬 간편하게 됩니다. 결국 펜까지 구매해야 아이패드의 완성이 되나 봅니다..
지금까지 아이패드 사용방법에 대해 알아보았는데요. 조금은 도움이 되었으면 합니다. 이전 내용이 궁금하시다면 아래 링크를 걸어두었으니 참고 바랍니다.
https://gusugi.tistory.com/entry/아이패드-초보자가-꼭-알아야-하는-기초-사용법-1편-잠금화면-홈화면-설정-멀티태스킹-등
아이패드 초보자가 꼭 알아야 하는 기초 사용법 1편 (잠금화면, 홈화면 설정, 멀티태스킹 등)
점점 애플 기기들에 빠져들다 보니 얼마 전 아이패드까지 구매하게 되었는데요. 애플의 경우 스마트폰, 패드, 노트북에서 동일한 프로그램이라도 기기의 크기, 용도에 따라 사용법이 조금씩 다
gusugi.tistory.com
'애플 사용법 > 아이패드 사용법' 카테고리의 다른 글
| 아이패드 무음 모드 설정하는 2가지 방법 (0) | 2022.12.23 |
|---|---|
| 아이패드 iPadOS 16 업데이트 후 멈춤 현상 해결 방법 및 A/S 후기 (0) | 2022.11.09 |
| 아이패드 초보자가 꼭 알아야 하는 기초 사용법 1편 (잠금화면, 홈화면 설정, 멀티태스킹 등) (0) | 2022.10.26 |
| 애플펜슬과 짭플펜슬 비교 (0) | 2022.10.18 |
| 다른 기기에서 통화 / 메시지 연결 설정 방법 (0) | 2022.10.16 |




댓글