오늘은 파이썬 아나콘다를 설치해보도록 하겠다. 이전에 파이썬 설치방법을 해봤다면 오늘은 아나콘다라는 것을 설치할 텐데, 아나콘다는 '왜 설치하느냐' 하면 지난번에 파이썬 설치 후 실행해 봤으면 낯설다는 생각이 들었을 것이다. 실행해보니 지난 '#00. 파이썬 설치방법 및 경로지정'(https://gusugi.tistory.com/3)의 맨 마지막 부분인 도스 창처럼 보인다. 나는 컴퓨터 프로그램이나 도스 환경에 익숙하지 않아서 굉장히 낯선 화면이었다. 그래서 좀 더 친숙한 화면에서 파이썬을 작업해보고자 아나콘다를 설치하려고 한다.
결과적으로 설치 후 아나콘다를 클릭해서 실행하게 되면 아래와 같은 화면이 나타나게 된다.
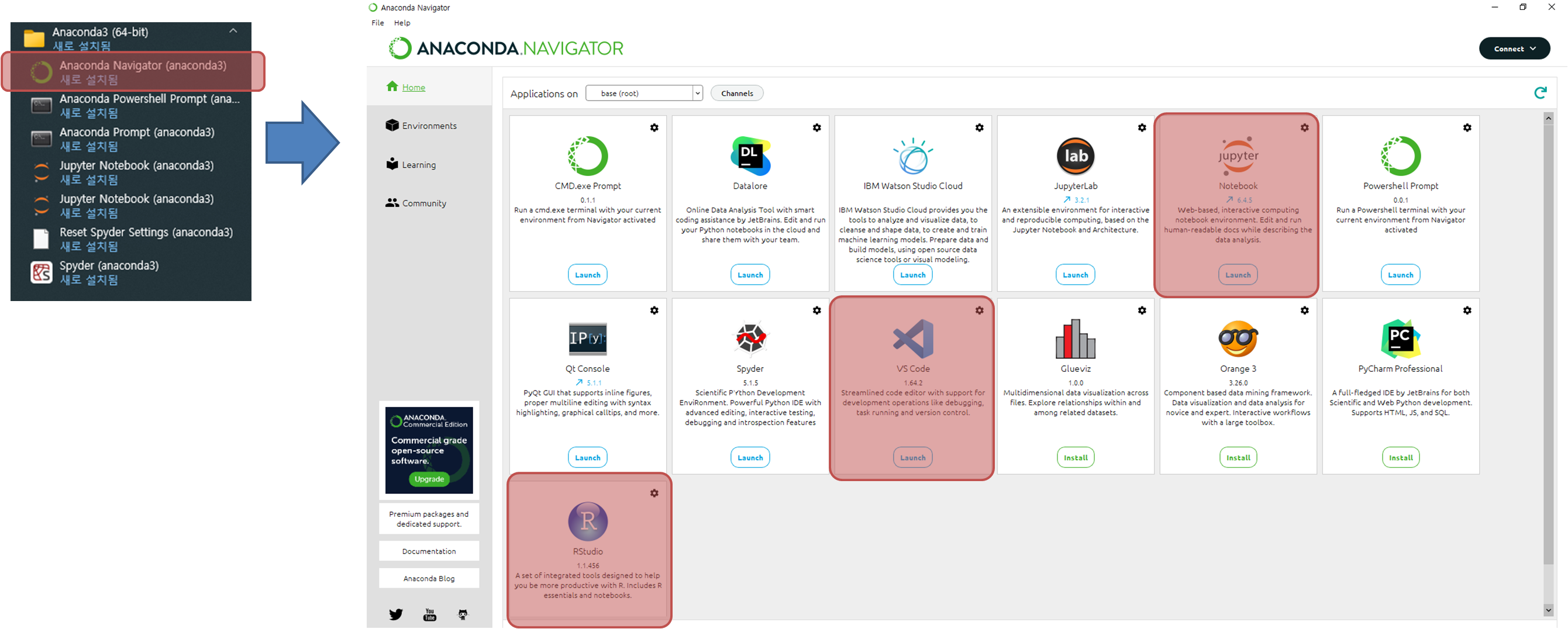
이 중에 내가 한 번이라도 본 적이 있는 건 빨간색으로 표시한 3가지이다. 그중 내가 아나콘다를 설치한 이유는 웹 화면에서 코딩이 가능한 주피터 노트북을 사용하기 위해서인데 (맨 위에 있는 빨간색 네모 부분) 파일 다운로드와 설치하는 방법에 대해 알아보자.
첫째, 구글에서 아나콘다라고 검색
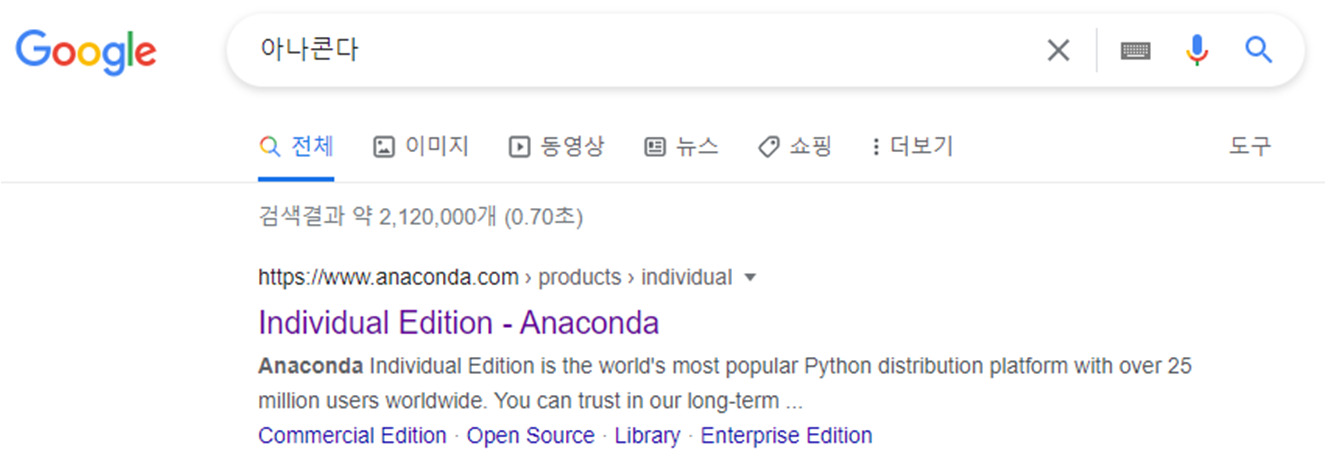
클릭하게 되면 아래와 같은 사이트가 나오게 되며, 다운로드를 클릭해주자.

두 번째로는, 다운로드 한 파일을 클릭해서 실행해주면 된다. (나는 계속 다음만 눌러서 설치했다)
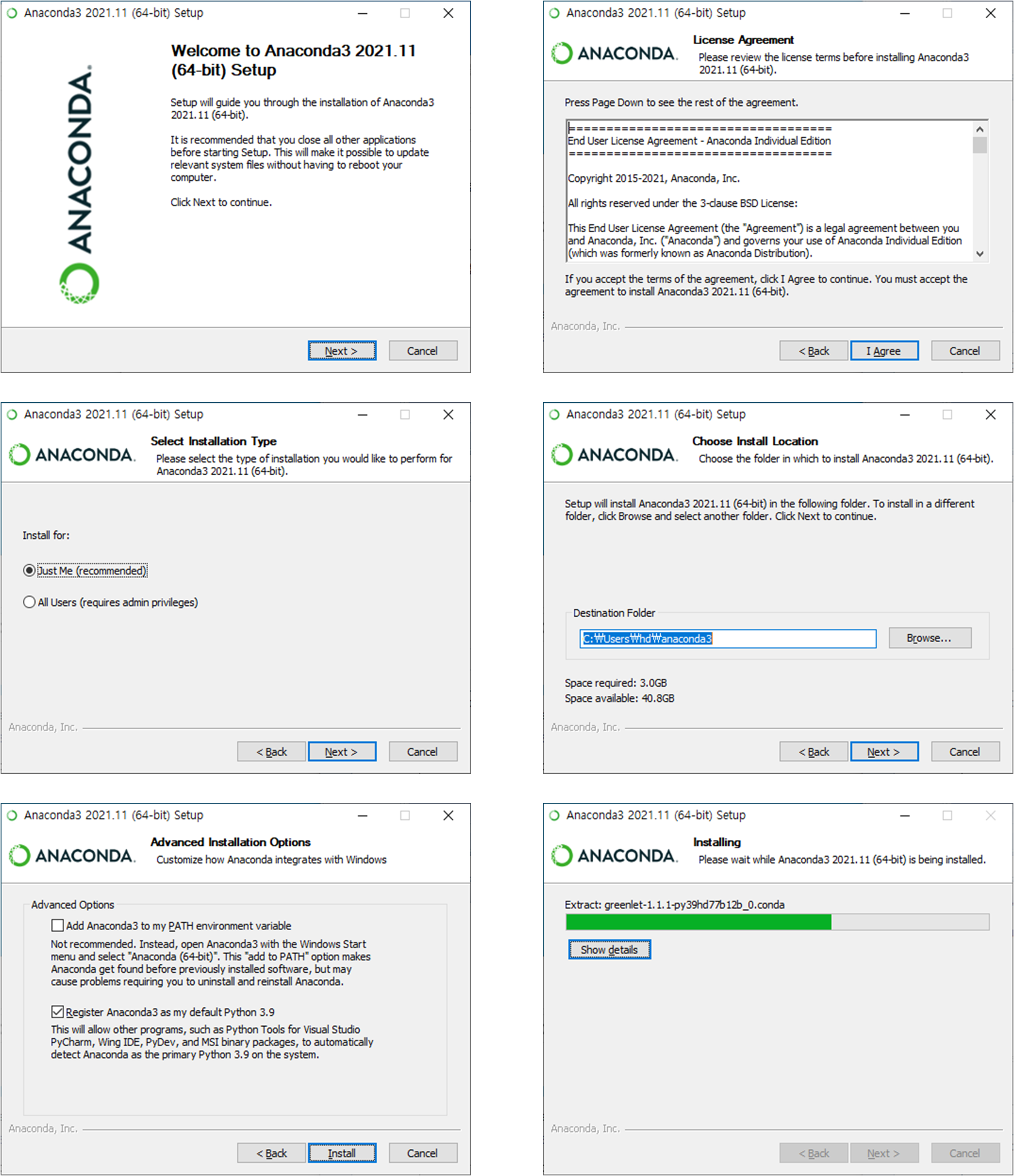
마지막으로 주피터 노트북이라는 프로그램을 실행해주면 오른쪽과 같은 내용이 뜬다. 이때, 크롬을 선택해주면 되며, 다른 브라우저로는 안 해봐서 잘 모르겠다.
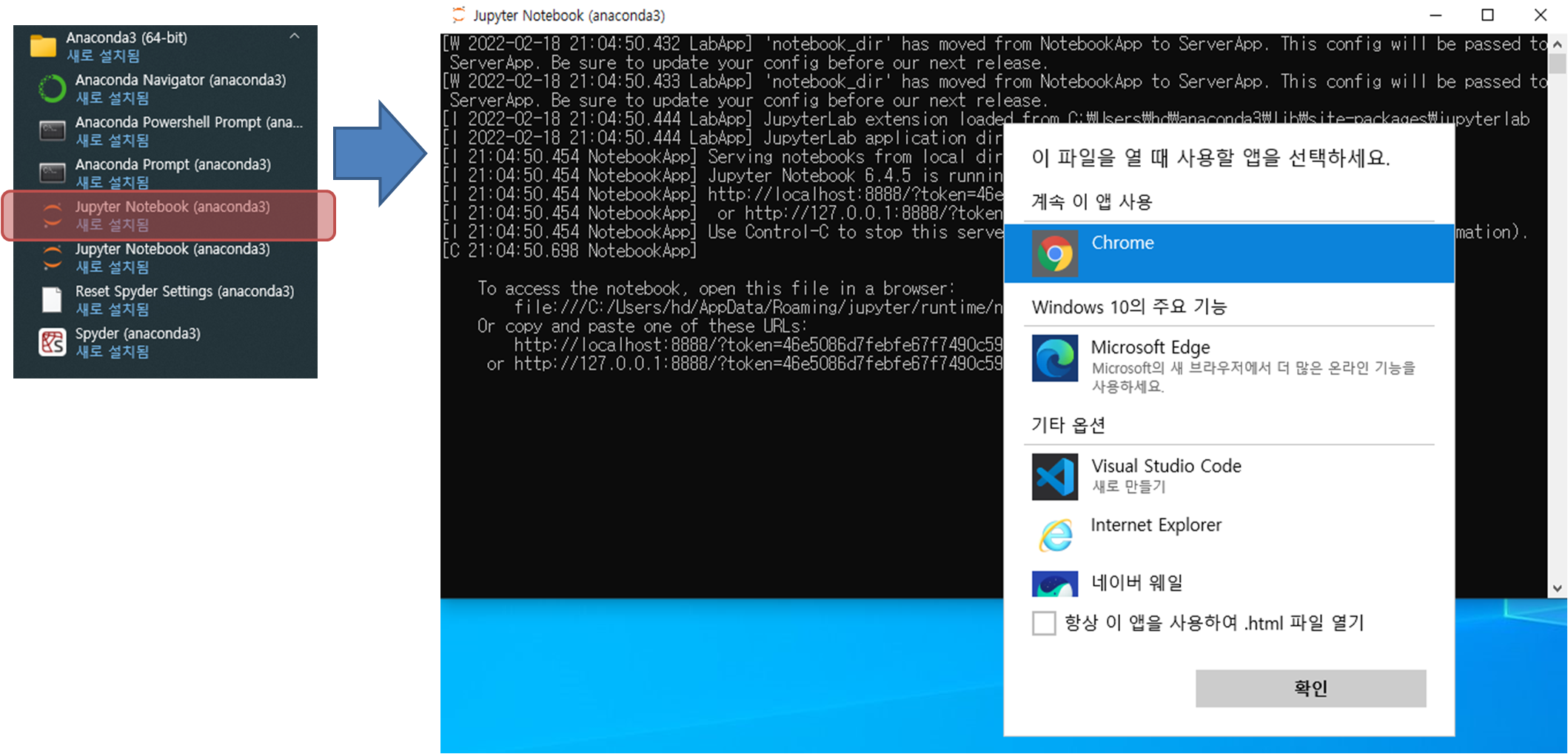
실행을 하게 되면 웹브라우저에 다음과 같이 주피터 노트북이 생기게 되고, 내 컴퓨터에 있는 폴더 등이 보이게 된다.
오른쪽 상단에 있는 New를 클릭하게 되면,
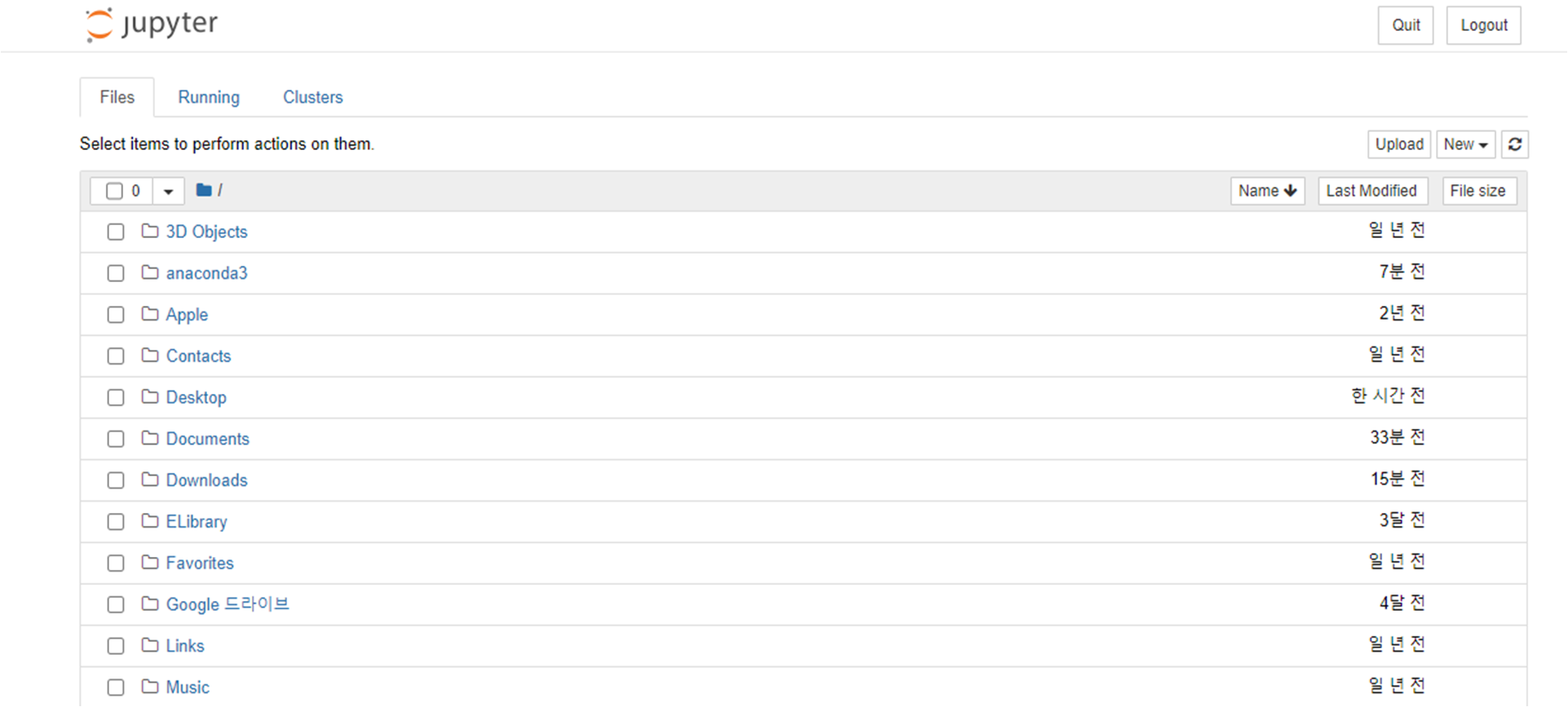
왼쪽 아래와 같은 창이 뜨게 되는데 여기서 파이선을 선택하면 오른편의 화면이 나타나게 된다.

지난번과 마찬가지로 정상적으로 실행이 되는지 테스트를 위해 1+2를 넣고 실행해봤더니 결과는 3 정상적으로 작동되는 걸 볼 수 있다.
지난번 파이썬 설치했을 때와 화면을 비교해보자면 도스 창보다는 익숙한 웹브라우저에서 코딩을 할 수 있는 주피터 노트북에서 하는 게 정신건강에 좋을 듯싶다. 물론 도스 창이 익숙한 사람이라면 예외겠지만 말이다.
[파이썬 실행화면]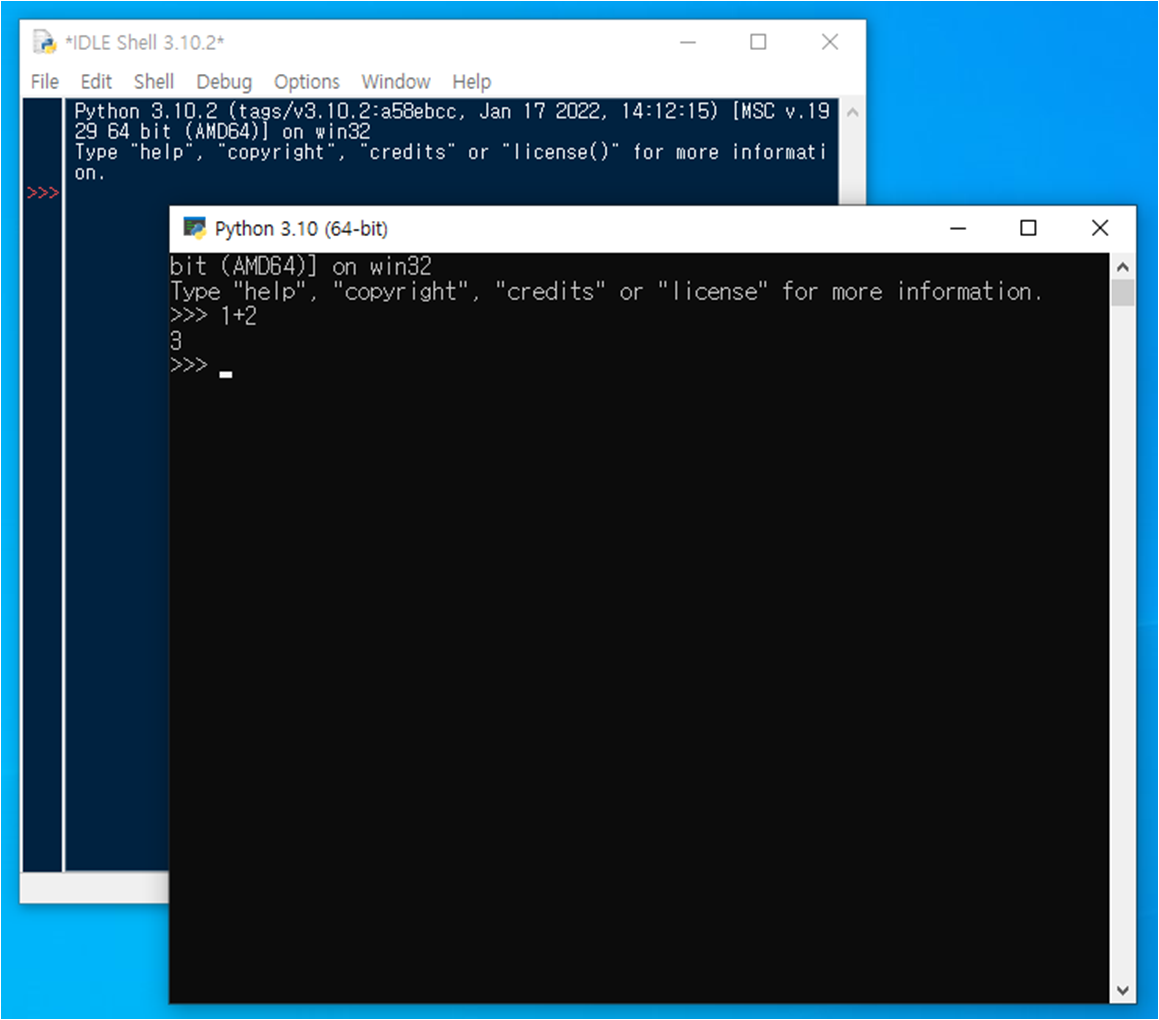 |
[주피터노트북 실행화면]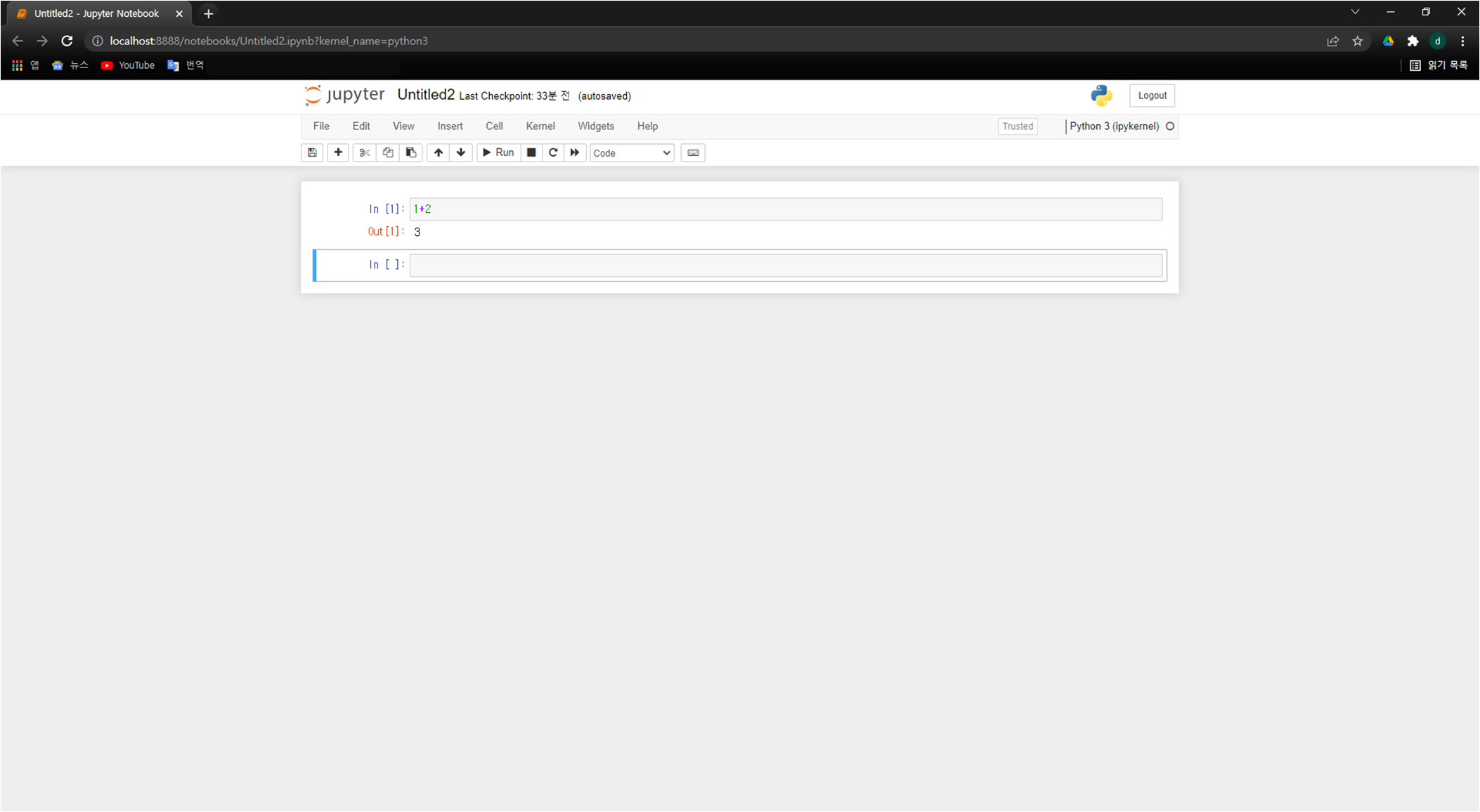 |
다음부터는 실제 코딩하면서 파이썬 언어에 대한 코딩을 어떻게 해야 하는지에 대해 알아보도록 하자.
'방구석코딩 > 파이썬 기초문법' 카테고리의 다른 글
| [파이썬] Random함수, 문자열 줄 바꾸기 (0) | 2022.04.27 |
|---|---|
| [파이썬] 기초문법(2) - 기초 연산자/함수 사용 (0) | 2022.04.25 |
| [파이썬] 기초문법(1) - 변수 및 결과출력 (0) | 2022.04.22 |
| [파이썬] #00. 파이썬이란 무엇인가 (0) | 2022.02.16 |
| [파이썬] #00. 파이썬 설치방법 및 경로지정 (0) | 2022.02.15 |


댓글